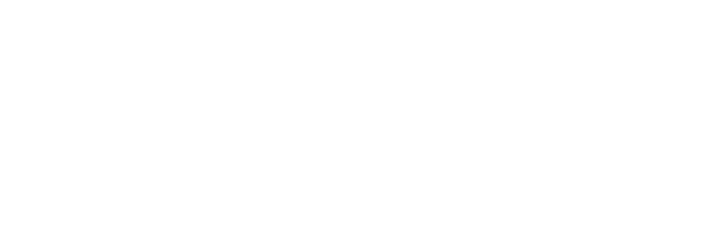This post is also available in: English (Englisch)
Komoot ist das derzeit beste Tool zur Streckenplanung: Das Handling ist einfach und übersichtlich. Und: Komoot nennt die Wegtypen (z.B. Fahrradweg, Nebenstraße, Bundesstraße) und den Untergrund (z.B. Asphalt, loser Untergrund)!
Seit September 2016 plane ich meine Rennradouren mit Komoot. Davor hatte ich lange mit Strava geplant. Nachdem ich mit Strava auf abgelegenen Singletrails gelandet bin, ist für mich Komoot die Nummer eins.
Die fertig geplanten Touren lade ich mit Hilfe des Garmin-Tools „Basecamp“ auf meinen Garmin Edge 820.
So funktioniert die Tourenplanung mit Komoot
1. Routenplaner aufrufen
Aufrufen des Routenplaners auf der Komoot Homepage (im Menü im Fenster ganz oben)
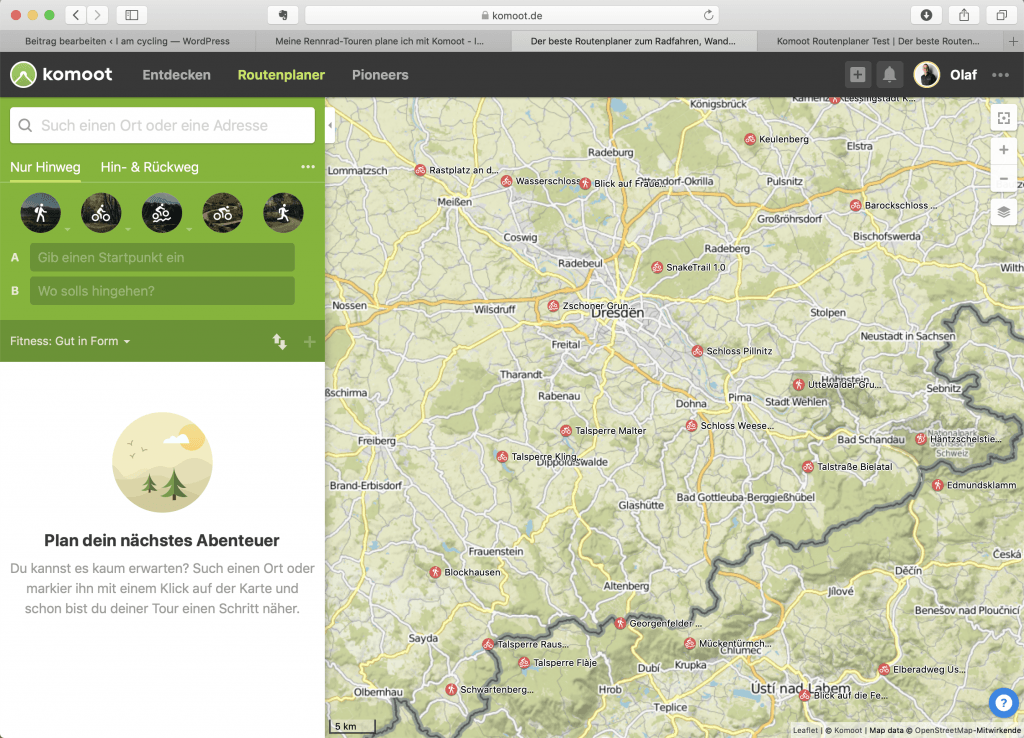
2. Rennrad-Icon auswählen
Ich wähle im grünen Feld links oben das Rennrad-Icon aus, da ich eine Rennrad-Tour plane und sich die Tourenvorschläge je nach Fortbewegungsart unterscheiden.
3. Hin- und Rückweg auswählen
Dann wähle ich „Hin- und Rückweg“, da ich meistens Rundkurse fahre und deswegen auch planen möchte.
4. Fitness
Beim Klicken auf das Feld „Fitness“ erscheint ein Schieberegler, mit dem ich meine Form festlegen kann. Diese Angabe hat Auswirkungen auf die von Komoot berechnete Dauer für das Zurücklegen der Strecke. Die Kategorien reichen von „untrainiert“ bis „Profi“.
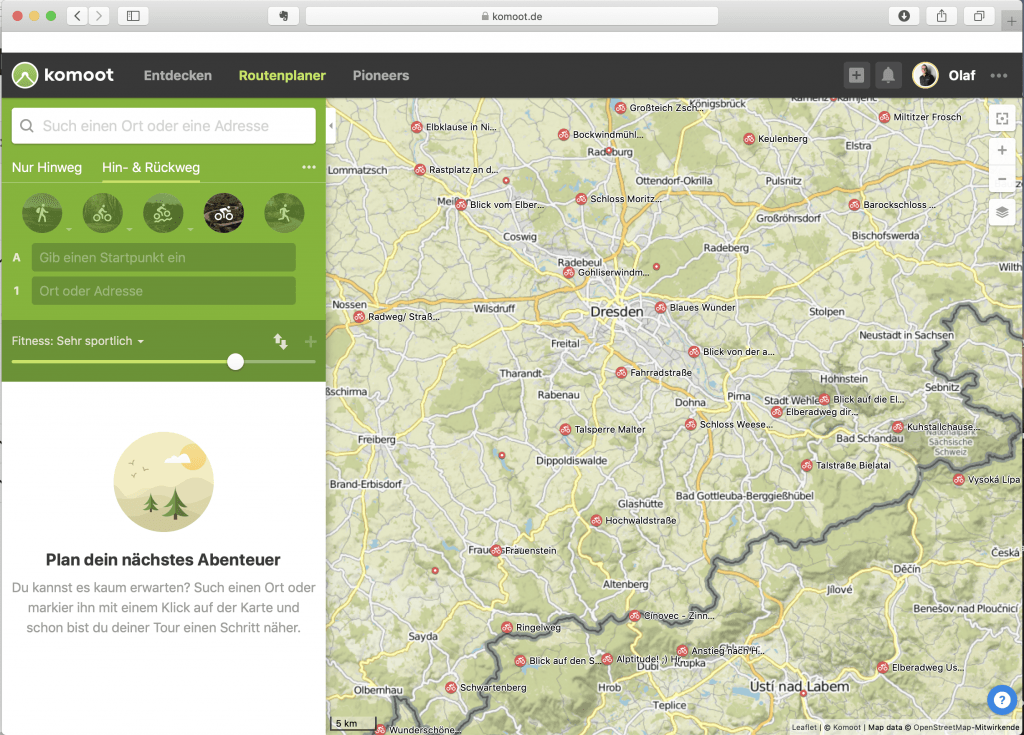
Wie funktioniert die Eingabe von Wegpunkten?
Wegpunkte sind der Start, das Ziel und eventuelle Zwischenziele. Klickt man in eines der Felder „Gib einen Startpunkt ein“, „Wo solls hingehen“ oder für Zwischenziele auf das Plus-Zeichen im grünen Feld rechts unten, dann verändert sich die linke Seite des Fensters.
Will man einen bestimmten Ort anfahren, so kann man diesen über das Suchfeld eingeben. Alternativ zur Adresseingabe kann man die „Aktuelle Position“ und zuvor gespeicherte Orte ebenfalls als Wegpunkte auswählen.
Im gleichen Fenster kann ich mit der Legende unter „Zeige Orte auf der Karte“ auswählen, was auf der Karte dargestellt werden soll. „Highlights“ und „Gespeicherte Orte“ würde ich in jedem Fall anzeigen lassen. Dann kann ich diese direkt auf der Karte als Wegpunkte auswählen.
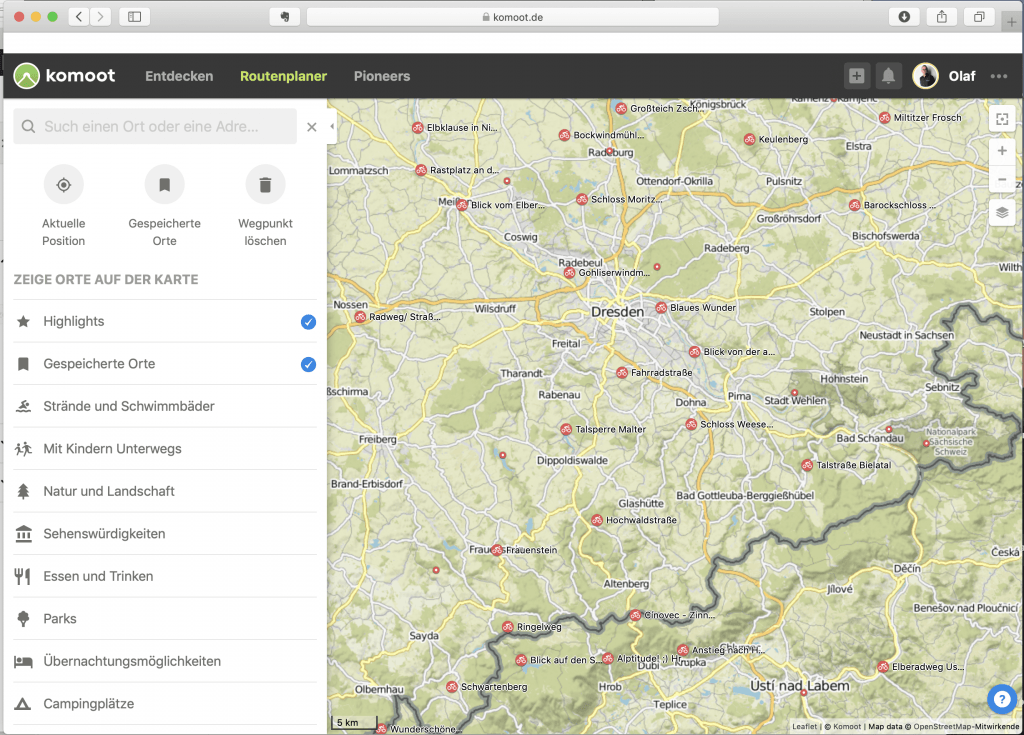
5. Startpunkt eingeben
In das Feld „Gib einen Startpunkt ein“, gebe ich normalerweise meine Heimatanschrift ein. Denn von zu Hause fahre ich in der Regel los.
Für eine Beispieltour gebe ich in das Suchfeld aber stattdessen „Frauenkirche Dresden“ ein. Es erscheint eine Liste aus der ich die „Sehenswürdigkeit“ auswähle. Sofort erscheint auf der Karte ein Textfeld. Im Textfeld wähle ich „Hier starten“ aus
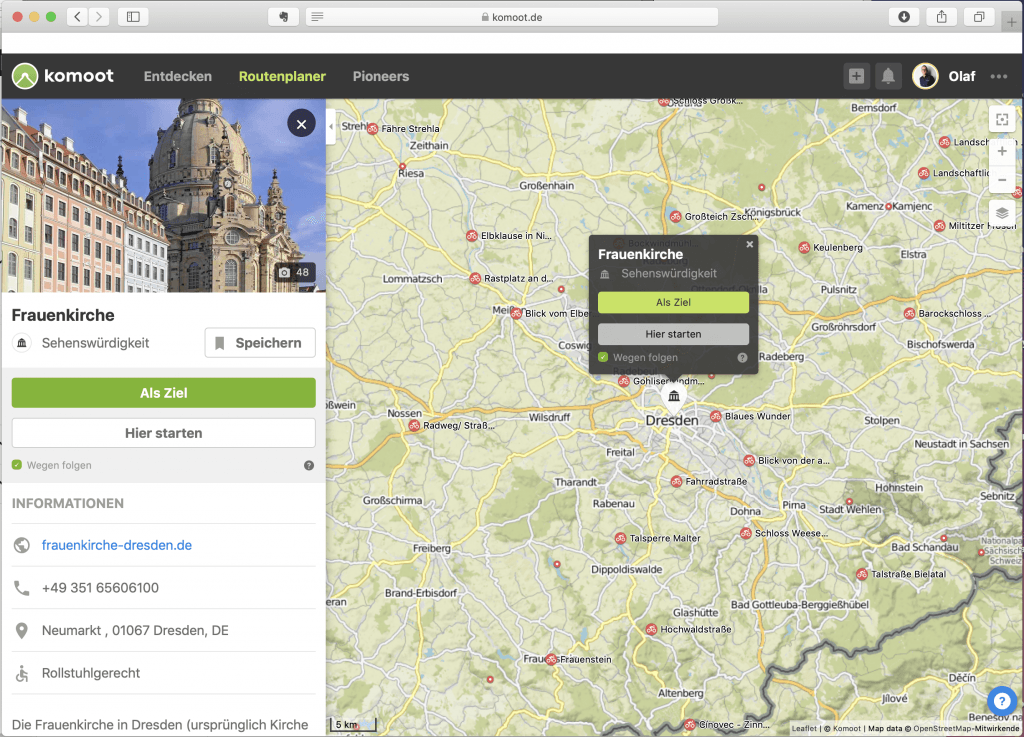
6. Streckenpunkte als Startpunkt auswählen
Streckenpunkte können besonders einfach direkt in der Karte ausgewählt werden. Alternativ können sie im Feld „Ort oder Adresse“ eingetippt werden.
7. Ziel auswählen
Auf der Karte findet man südlich von Dresden das Rennrad-Highlight „Hochwaldstraße“. Beim Klicken darauf öffnet sich die Beschreibung des Highlights auf der linken Bildschirmseite. In der Karte öffnet sich ein Textfeld und fragt nach der Bestätigung „Als Ziel“.
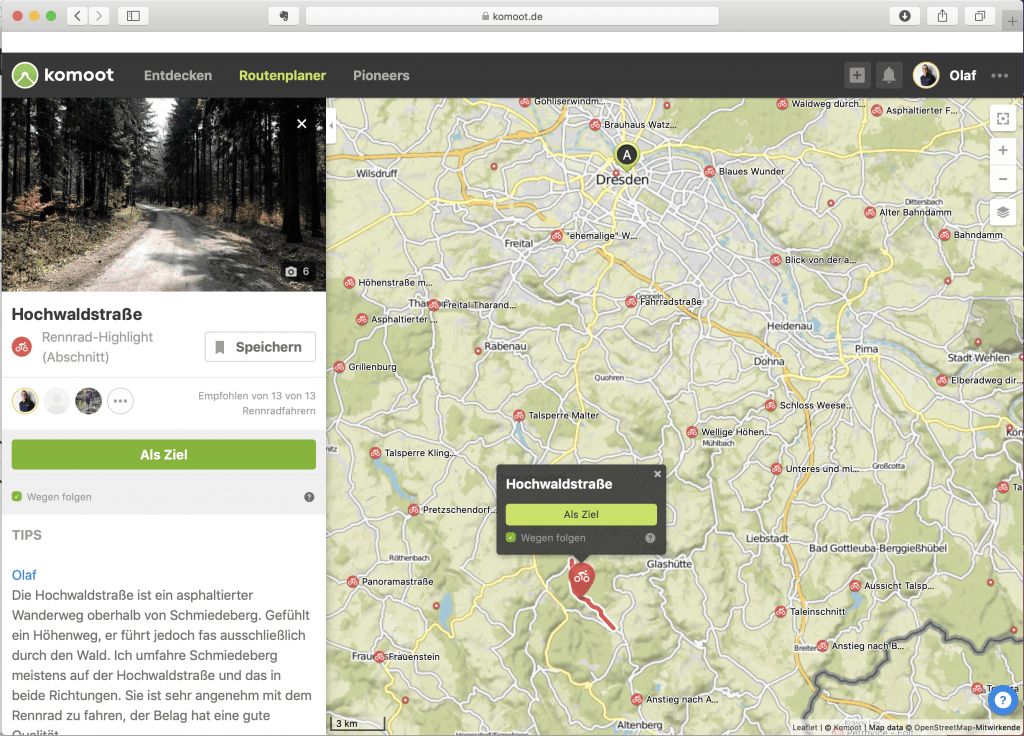
8. Die erste Route ist fertig
Nachdem ich das Feld „Als Ziel“ geklickt habe, berechnet Komoot die Route zum Ziel. Die Route wird auf der Karte mit einer blauen Linie dargestellt. Gleichzeitig wird das zugehörige Höhenprofil am unteren Ende des Bildschirms gezeigt.
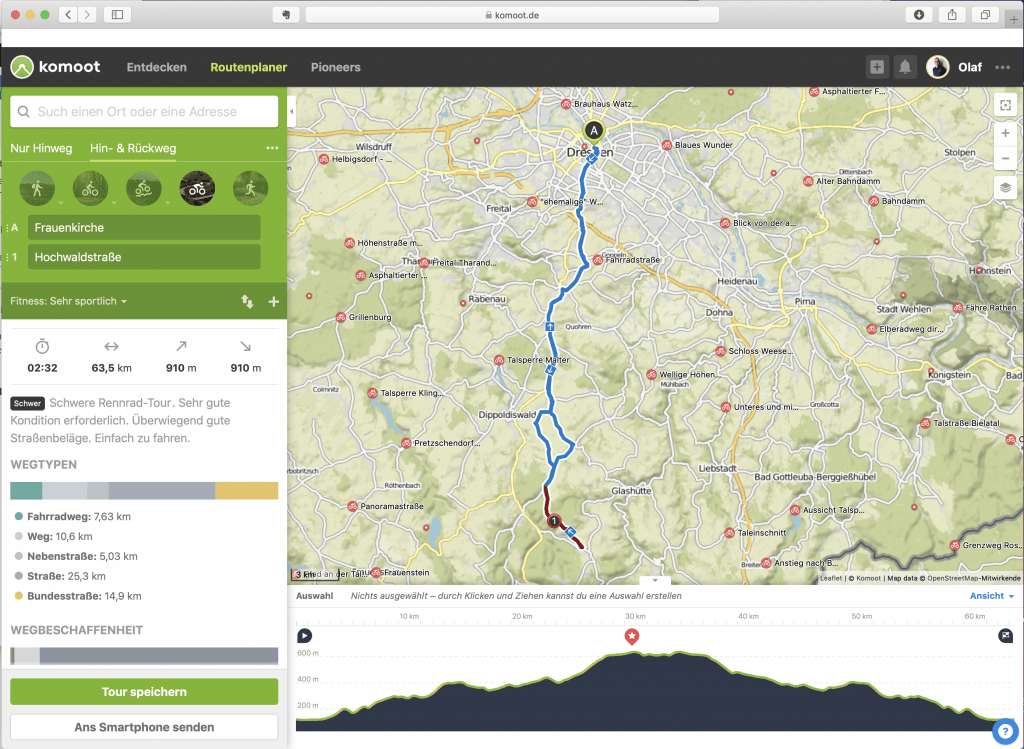
9. Wegpunkt hinzufügen
Östlich der Route gibt es ein weiteres Highlight „Schloss Weesenstein“. Beim Draufklicken öffnet sich eine eher dürftige Beschreibung auf der linken Bildschirmseite. Auf der Karte erschein das Textfeld „Schloss Weesenstein“. Ich klicke auf „Zur Tour hinzufügen“. Schloß Weesenstein wird von Komoot als neuer Streckenpunkt zur Tour hinzugefügt.
Hätten wir „Als neues Ziel“ ausgewählt, wäre der neue Streckenpunkt am Ende eingefügt worden.
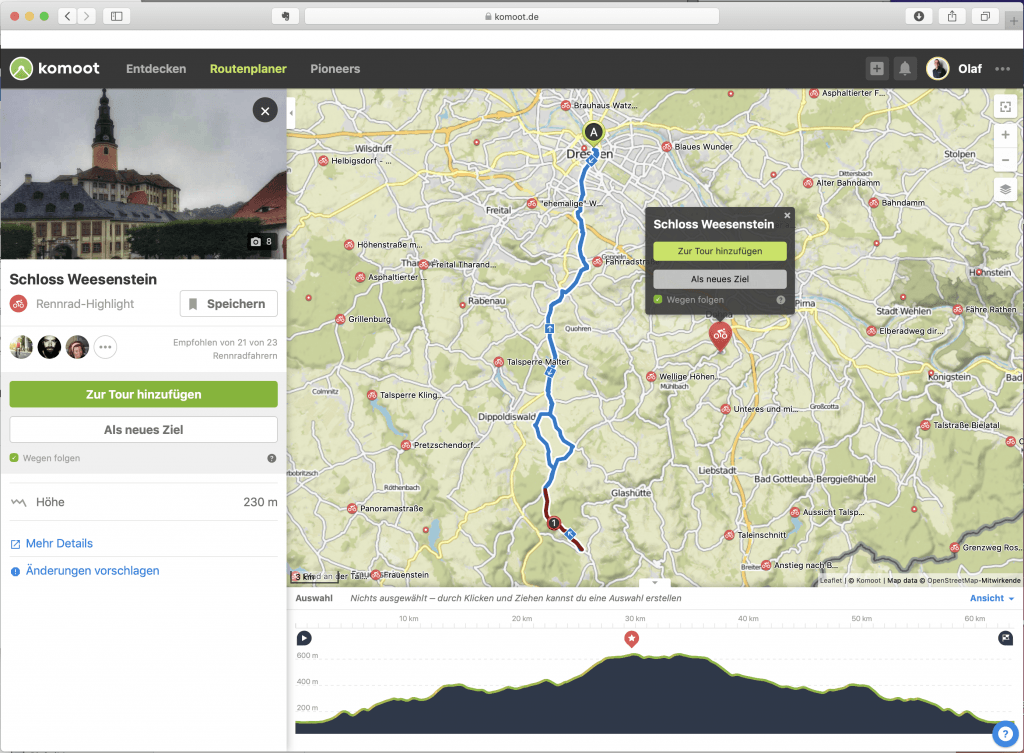
10. Einen weiteren Wegpunkt hinzufügen
Um aus der Strecke eine schöne Rundtour zu machen wähle ich noch einen weitern Streckenpunkt. Zum Beispiel süd-östlich der geplanten Tour den Punkt „Taleinschnitt“. Klicken darauf öffnet wieder die Beschreibung des Highlights und das Textfeld in der Karte. Der Punkt wird wieder mit dem Button „Zur Tour hinzufügen“ ausgewählt.
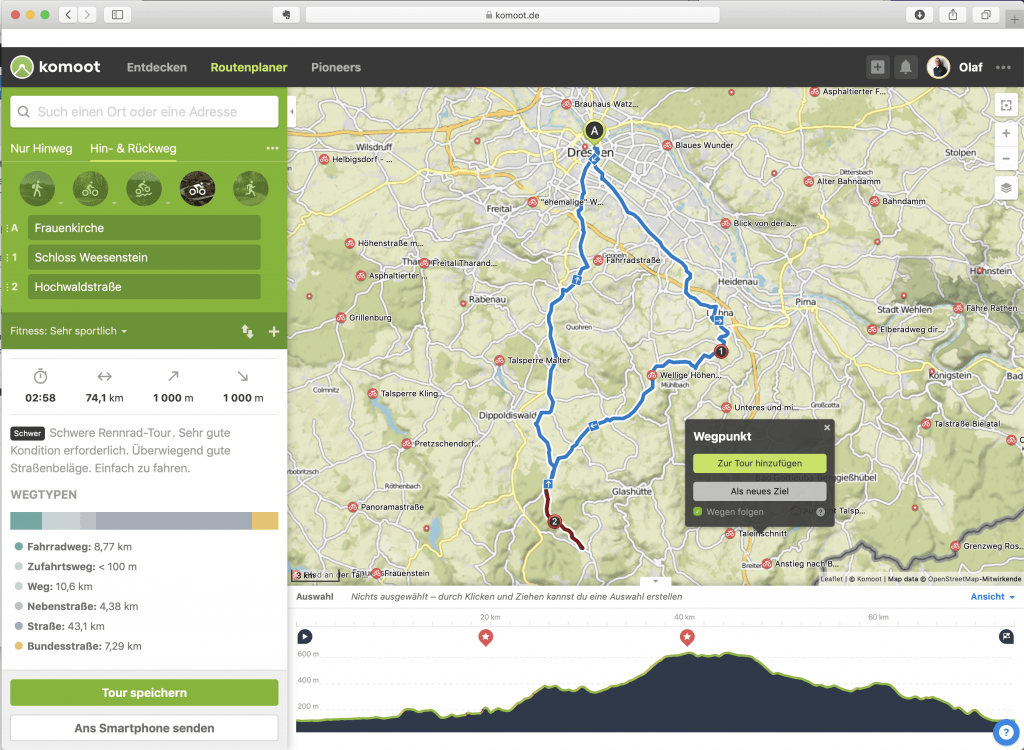
11. Der vorläufige Rundkurs ist fertig
Wir haben einen schönen Rundkurs geplant mit 85,3 Kilometern Länge und 1.300 Höhenmetern.
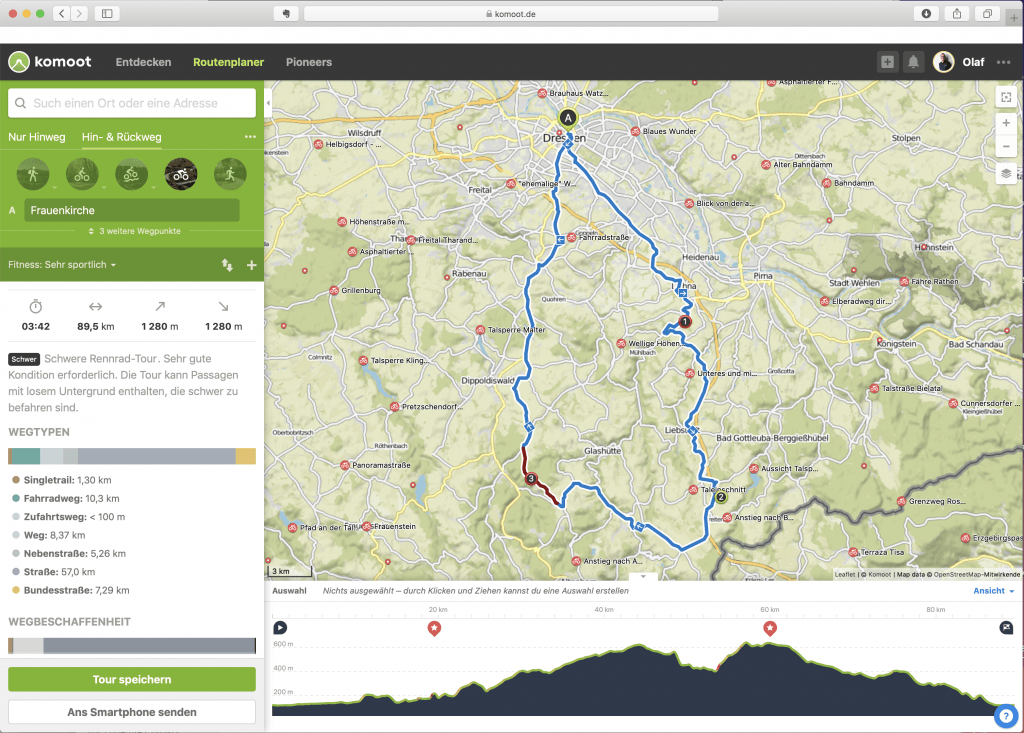
12. Weitere Wegpunkte hinzufügen
Es können beliebig viele Wegpunkte auf die gleiche Art und Weise eingefügt werden.
13. Reihenfolge der Wegpunkte ändern
Im grünen Feld links oben im Fenster können die geplanten Wegpunkte durch klicken auf „x weitere Wegpunkte“ angezeigt werden. In dieser Liste kann man die Wegpunkte mit der Maus anfassen und die Reihenfolge beliebig verändern. Komoot plant die Strecke entsprechend um.
14. Fahrtrichtung umkehren
Klickt man im grünen Feld links oben auf die beiden Pfeile rechts unten, so kann man die Fahrtrichtung umkehren.

15. Prüfen der Wegstrecke und „Feintuning“
Habe ich eine Strecke soweit geplant, dann zoome ich immer hinein und sehe sie mir genauer an. Ich prüfe auf „unangenehme Streckenabschnitte“ wie zum Beispiel Hauptverkehrsstraßen. Oder Wegabschnitte, die ich schon kenne und die ich vermeiden will.
Zur Veränderung der Strecke fasse ich die geplante Route an einem Punkt, den ich ändern möchte, mit gedrückter Maustaste an. Dann ziehe ich die Strecke dorthin, wo ich lieber fahren möchte. Fertig. Komoot erledigt den Rest. Dies kann man so lange und an so vielen Stellen wiederholen, bis man zufrieden ist. Wegpunkte lassen sich genauso anfassen und verschieben.
Im Beispiel führt die Strecke über die Bundesstraße 170. Dort mit dem Rad zu fahren ist sehr unangenehm. Deswegen fasse ich die Strecke zum Beispiel in der Nähe von Karsdorf an.
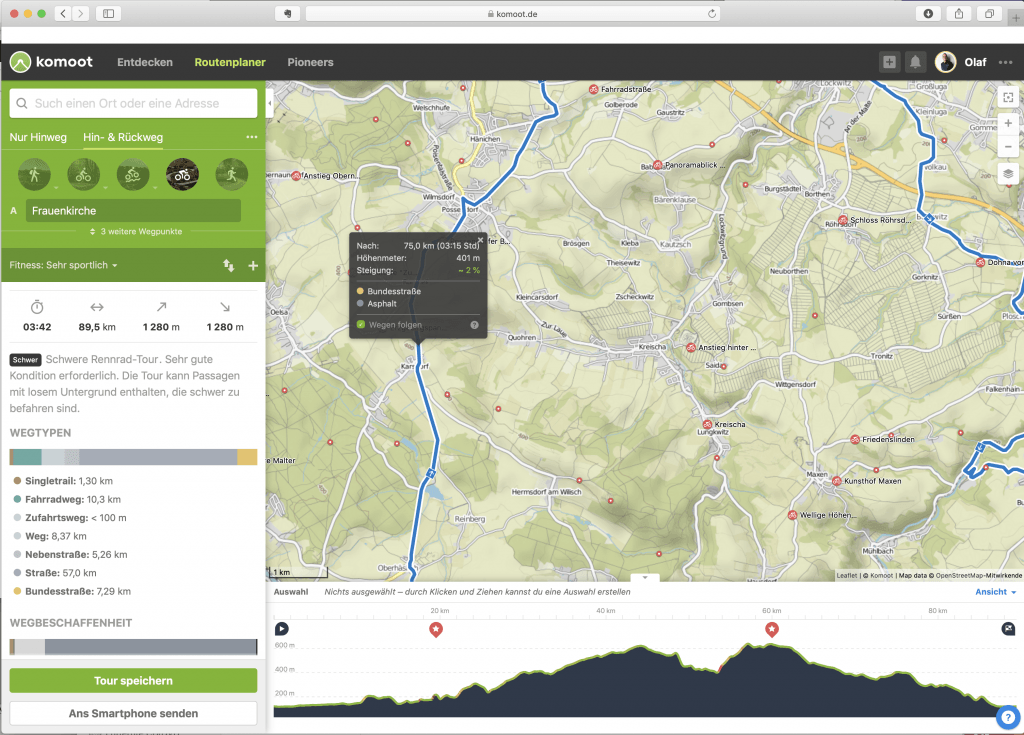
Dann ziehe ich sie mit gedrückter linker Maustaste nach Kreischa. Komoot paßt die Streckenführung an. Die Bundesstraße ist nicht mehr Teil der Strecke.
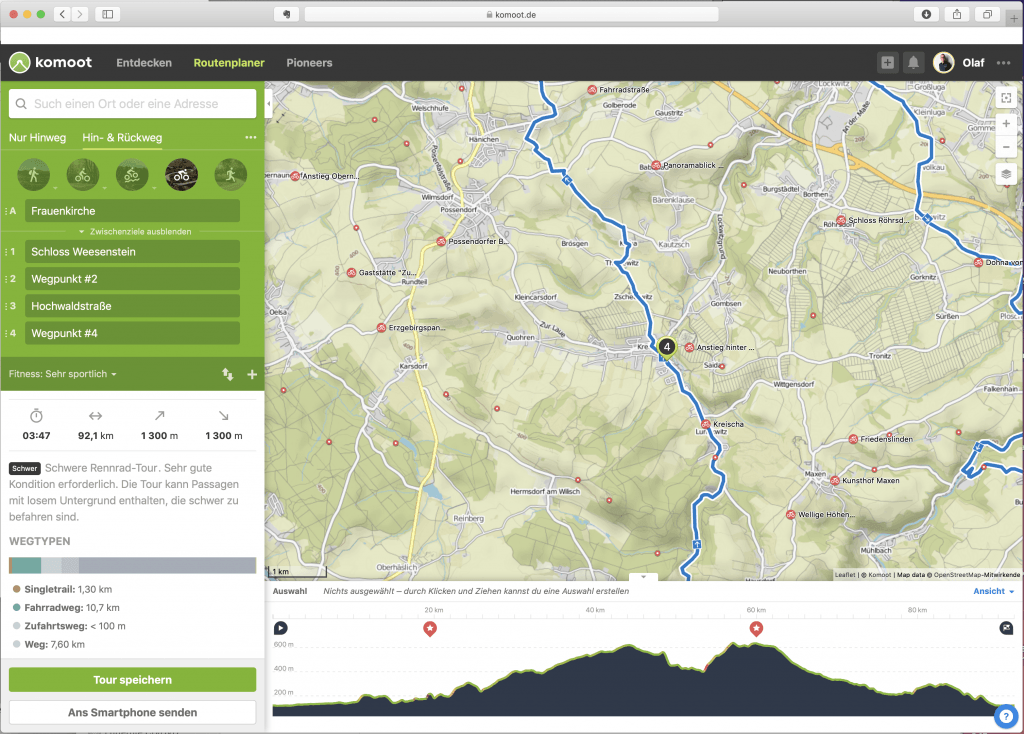
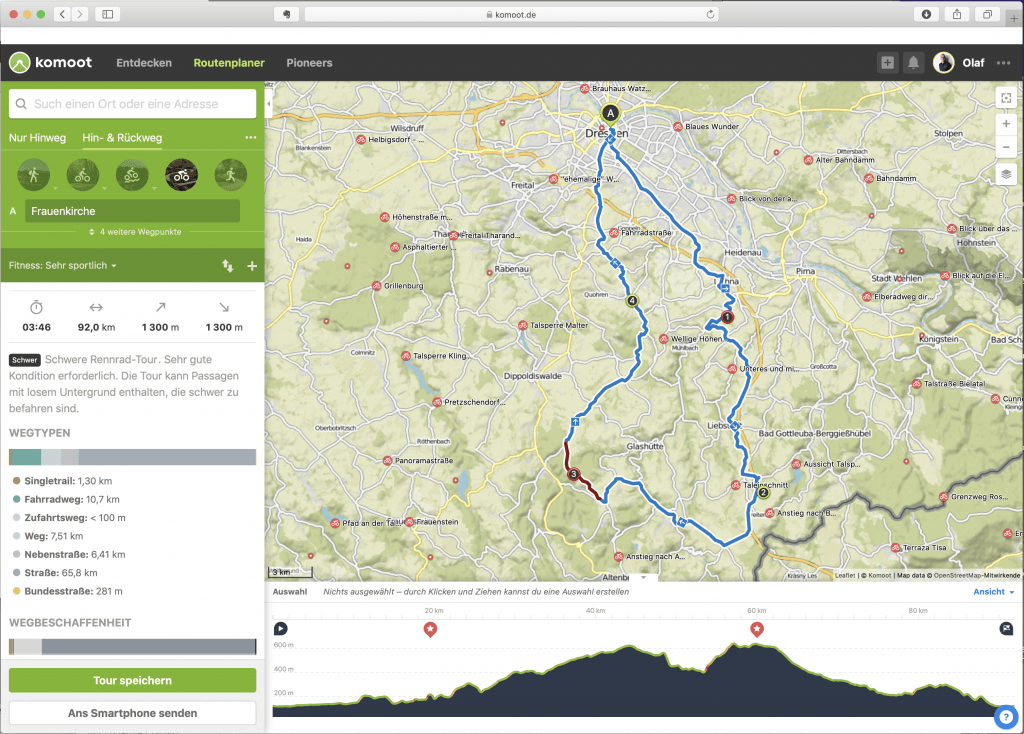
16. Tour speichern
Bin ich mit der Strecke zufrieden, dann speichere ich sie über den Punkt „Tour speichern“, links unten im Fenster. Ich gebe einen Tournamen ein. Und die Tour ist gespeichert. Im Tour-Namen gebe ich immer die Länge, markante Wegpunkte und den Zielpunkt an. Das macht es einfacher, wenn ich aus meinem Fundus der geplanten Touren eine passende für die nächst Tour aussuche.
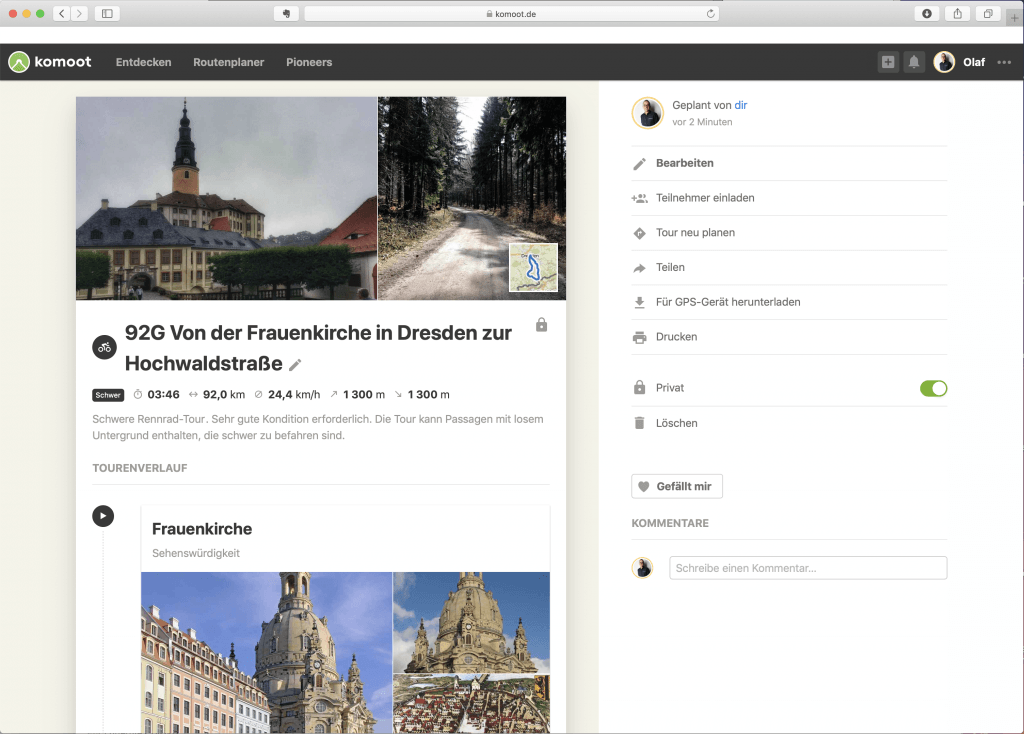
17. Geplante Tour laden
Aufrufen kann man die gespeicherten Touren durch Klicken auf den Usernamen rechts oben und den Menüpunkt „Touren“ – „geplant“.

Was sind „Highlights“?
Komoot-Nutzer können Highlights ihrer Touren in der jeweiligen Sportart für andere Nutzer zur Verfügung stellen. Schön ist, wenn man die Empfehlung mit einem Foto oder einer Beschreibung erklärt. Die Highlights sind dann in der Landkarte verzeichnet.
Highlights können Streckenabschnitte oder Punkte sein. Highlights können nur entlang eines gemachten GPS-Tracks erstellt werden.
Bei Auswahl einer Sportart werden die zugehörigen Highlights durch ein größeres Icon hervorgehoben. Highlights der anderen Sportarten sind mit einem kleinen roten Kreis mit weißer Mitte dargestellt. Je nach Gegend erscheinen beim Einzoomen in die Karte weitere Highlights.